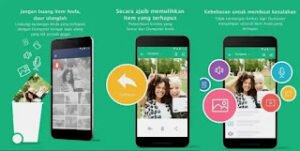5 Cara Mengembalikan File PDF Yang Terhapus di Hp – Terkadang kita tidak sengaja menghapus file atau data penting. Terutama mereka yang sering menyimpan file dan data penting di smartphone mereka. Apa yang harus dilakukan jika data berharga di ponsel Android Anda terhapus secara tidak sengaja?
Ketika data dihapus di komputer data tersebut dapat dipulihkan dan diambil dengan mudah dari Recycle Bin. Selain itu jika file dihapus secara permanen di komputer, Anda dapat dengan mudah memulihkan data dengan bantuan software recovery.
Lalu bagaimana jika data penting tidak sengaja terhapus pada hp android? karena pada hp android tidak memiliki Recycle Bin, apakan data yang telah terhapus benar-benar hilang?
Tenang dulu sob, pada kali ana tutoresia.com akan menjelaskan beberapa cara mengembalikan file yang terhapus di hp, ini termasuk juga file pdf, gambar, dan banyak lagi.
Proses mengembalikan data yang terhpus akan lebih mudah jika ponsel Android sudah terhubung ke penyimpanan cloud, karena penyimpanan cloud biasanya mencadangkan file secara teratur di ponsel.
Namun jika ternyata ponsel Anda tidak terhubung ke cloud storage, Anda bisa menggunakan beberapa aplikasi yang bisa memulihkan file yang terhapus di hp android.
Untuk itu simak pembahasan berikut ini tentang Bagaimana cara mengembalikan PDF yang terhapus di hp?.
1. Cara Mengembalikan File PDF Yang Terhapus Di HP dengan Google Drive
- Pastikan Anda sudah mengaktifkan sinkronisasi Google Drive di HP Anda.
- Buka aplikasi Google Drive di HP Anda.
- Di bagian kiri bawah layar, klik ikon “Sampah” atau “Trash”.
- Temukan file PDF yang ingin dikembalikan dari daftar file yang ada di dalam sampah.
- Tekan dan tahan file PDF yang ingin dikembalikan, lalu klik opsi “Kembalikan” atau “Restore”.
- File PDF akan kembali ke lokasi semula di Google Drive Anda.
2. Cara Mengembalikan File PDF yang Terhapus di HP Menggunakan DiskDigger
- Anda tidak perlu melakukan root pada ponsel Anda hanya pemindaian yang akan dibatasi.
- Area pemindaian lebih luas jika sudah diroot.
- Anda dapat mengosongkan ruang di ponsel dengan opsi “Wipe free space”.
- Unduh dan instal aplikasi DiskDigger di HP Anda.
- Buka aplikasi DiskDigger, kemudian pilih jenis file yang ingin dikembalikan (dalam hal ini PDF).
- Pilih lokasi penyimpanan yang akan dipindai untuk mencari file PDF yang terhapus. Jika tidak yakin, pilih opsi “Scan Whole Device” untuk memindai seluruh perangkat HP Anda.
- Tekan tombol “Start Basic Photo Scan” untuk memulai pemindaian.
- Tunggu hingga pemindaian selesai, kemudian periksa hasil pemindaian untuk melihat apakah file PDF yang terhapus telah ditemukan.
- Jika file PDF ditemukan, tekan dan tahan file tersebut untuk memilihnya, kemudian pilih opsi “Recover Selected Files” untuk mengembalikannya.
- Pilih lokasi penyimpanan untuk menyimpan file PDF yang telah dikembalikan.
3. Mengembalikan File Yang Terhapus Di HP Menggunakan Dumpster
- Setelah diinstal, Dumpster akan mulai memonitor setiap file yang dihapus dari perangkat Android Anda.
- Ketika file dihapus, Dumpster akan secara otomatis menyimpan salinan file tersebut ke dalam folder Dumpster.
- Anda dapat membuka aplikasi Dumpster untuk melihat daftar file yang telah dihapus. File-file ini disimpan dalam folder berdasarkan jenis file, seperti gambar, video, musik, dan sebagainya.
- Pilih file yang ingin dikembalikan dan tekan tombol “Restore” untuk mengembalikannya ke perangkat Anda.
- File yang dikembalikan akan dipulihkan ke lokasi aslinya sebelum dihapus.
- Selain mengembalikan file, Dumpster juga dapat digunakan untuk mengunci file yang tidak ingin dihapus.
- Buka aplikasi Dumpster di perangkat Android Anda.
- Temukan jenis file yang ingin Anda pulihkan, seperti gambar atau video, dengan mengklik menu tiga baris di pojok kiri atas dan memilih “Jenis File” atau “File Type”.
- Di dalam folder jenis file, temukan file yang ingin Anda pulihkan dan tekan dan tahan file tersebut.
- Pilih opsi “Kembalikan” atau “Restore” dari menu pop-up.
- Pilih folder di mana Anda ingin file tersebut dikembalikan.
- Tekan tombol “OK” untuk mengkonfirmasi pemulihan file.
- File yang telah dipulihkan akan kembali ke lokasi semula sebelum dihapus.
Perlu diingat bahwa aplikasi Dumpster hanya dapat memulihkan file yang telah dihapus setelah aplikasi ini diinstal di perangkat Android Anda. Jika file telah dihapus sebelum aplikasi ini diinstal, maka tidak ada jaminan bahwa file tersebut dapat dipulihkan.
4. Mengembalikan File Yang Terhapus Di HP Menggunakan ES file Explorer
- Setelah diinstal, ES File Explorer akan memberikan akses ke berbagai jenis file di perangkat Anda, termasuk file di kartu SD, penyimpanan internal, file di cloud storage, dan sebagainya.
- Aplikasi ini juga memiliki fitur untuk mengatur dan mengelompokkan file ke dalam folder, sehingga memudahkan Anda untuk menemukan dan mengakses file yang diinginkan.
- Selain itu, ES File Explorer juga memiliki fitur untuk mengedit dan mengubah nama file, memindahkan file ke lokasi lain, menghapus file, serta menyalin dan memindahkan file ke perangkat lain atau ke cloud storage.
- Aplikasi ini juga mendukung berbagai jenis file, seperti gambar, video, dokumen, musik, dan sebagainya.
- ES File Explorer juga dapat digunakan untuk mengakses perangkat lain di jaringan Anda, seperti PC atau laptop, sehingga memudahkan Anda untuk mentransfer file antara perangkat.
- Selain itu, ES File Explorer juga memiliki fitur keamanan, seperti mengunci file atau folder tertentu dengan password.
- Aplikasi ini juga mendukung berbagai layanan cloud storage, seperti Dropbox, Google Drive, dan OneDrive, sehingga Anda dapat mengakses dan mengelola file di cloud storage dengan mudah.
Cara Mengembalikan File Yang Terhapus Di HP Menggunakan ES file Explorer
- Buka aplikasi ES File Explorer di perangkat Android Anda.
- Cari folder di mana file yang terhapus terakhir kali disimpan. Anda dapat memeriksa folder “Downloads”, “Pictures”, “Documents”, atau folder lain di mana Anda biasanya menyimpan file tersebut.
- Jika file terhapus di kartu memori, buka folder “sdcard” atau “external_sd”.
- Cari file yang ingin Anda pulihkan. Jika Anda tidak mengetahui nama file, Anda dapat mencari file dengan memilih menu tiga baris di pojok kiri atas dan memilih “Pencarian” atau “Search”.
- Setelah menemukan file yang ingin Anda pulihkan, tekan dan tahan file tersebut.
- Pilih opsi “Kembalikan” atau “Restore” dari menu pop-up.
- Pilih folder di mana Anda ingin file tersebut dikembalikan.
- Tekan tombol “OK” untuk mengkonfirmasi pemulihan file.
- File yang telah dipulihkan akan kembali ke lokasi semula sebelum dihapus.
5. Memulihkan File dari Android di SD Card Menggunakan Laptop
- Siapkan kabel USB untuk menghubungkan perangkat Android Anda dengan laptop. Pastikan bahwa laptop Anda memiliki slot kartu SD atau pembaca kartu SD.
- Masukkan kartu SD dari perangkat Android ke dalam slot kartu SD atau pembaca kartu SD di laptop.
- Buka Windows Explorer atau File Explorer di laptop dan cari kartu SD di antara daftar drive yang tersedia.
- Klik dua kali pada ikon kartu SD untuk membuka folder SD card di laptop.
- Cari file yang ingin Anda pulihkan dari folder yang sesuai di kartu SD.
- Jika Anda tidak menemukan file yang ingin Anda pulihkan, Anda mungkin perlu menggunakan software pemulihan data untuk memulihkan file yang telah dihapus atau hilang.
- Unduh dan instal software pemulihan data yang andal seperti Recuva, EaseUS Data Recovery Wizard, atau Disk Drill.
- Jalankan program pemulihan data dan pilih opsi “Pulihkan file hilang” atau “Scan”.
- Pilih drive kartu SD dari daftar drive yang tersedia dan pilih jenis file yang ingin Anda pulihkan.
- Tekan tombol “Scan” atau “Cari” dan tunggu hingga program selesai memindai kartu SD.
- Setelah pemindaian selesai, program akan menampilkan daftar file yang dapat dipulihkan.
- Pilih file yang ingin Anda pulihkan dan tekan tombol “Pulihkan”.
- Pilih folder tujuan di laptop tempat Anda ingin menyimpan file yang dipulihkan dan tekan tombol “OK”.
- Tunggu hingga proses pemulihan selesai dan pastikan bahwa file yang dipulihkan dapat dibuka dan digunakan.
Dimana letak file yang terhapus di android?
- Memori internal: File yang terhapus dapat ditemukan di folder “Trash” atau “Sampah” di dalam folder penyimpanan internal di beberapa perangkat Android, seperti Samsung Galaxy dan Xiaomi. Jika folder ini tidak ada, Anda tidak akan dapat memulihkan file yang terhapus dari memori internal perangkat Android.
- Kartu SD: Jika perangkat Android Anda memiliki kartu SD, file yang terhapus mungkin dapat ditemukan di folder “.Trashes” atau “Android/data/com.android.providers.media/trashes” di kartu SD. Namun, tidak semua perangkat Android memiliki folder ini, dan beberapa perangkat Android menggunakan nama folder yang berbeda untuk menyimpan file yang terhapus.