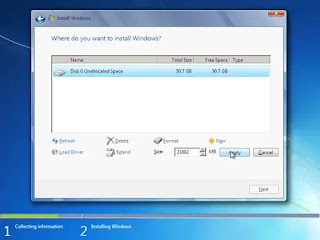Cara Install Windows 7 untuk Pemula – tutorial kali ini akan memberikan panduan lengkap tentang bagaimana cara menginstall (ulang) Windows 7 pada komputer atau laptop. Ketika membeli laptop baru, terkadang laptop tersebut belum terinstall sistem operasi atau masih menggunakan DOS. Oleh karena itu, diperlukan penginstalan sistem operasi seperti Windows 7 untuk bisa menggunakannya.
Windows 7 merupakan salah satu sistem operasi yang sangat populer saat ini. Dirilis untuk umum pada tahun 2009, Windows 7 memiliki banyak fitur menarik dan mudah digunakan, sehingga masih digunakan oleh banyak pengguna hingga saat ini.
Sebelum memulai proses instalasi Windows 7, pastikan perangkat keras memenuhi persyaratan minimum untuk menjalankan sistem operasi tersebut. Selain itu, pastikan juga sudah memiliki file ISO dari Windows 7, yang dapat diunduh dari situs web Microsoft atau sumber-sumber lain yang terpercaya.
Apa yang perlu disiapkan sebelum melakukan proses install Windows 7?
- File ISO Windows 7: Pastikan telah memiliki file ISO dari Windows 7 yang akan diinstal. File ini dapat diunduh dari situs web Microsoft atau sumber-sumber lain yang terpercaya.
- Perangkat keras yang memenuhi persyaratan minimum: Pastikan perangkat keras, seperti prosesor, RAM, dan ruang penyimpanan, memenuhi persyaratan minimum untuk menjalankan Windows 7. Informasi tentang persyaratan minimum ini dapat ditemukan di situs web Microsoft.
- Bootable USB atau DVD: Buatlah bootable USB atau DVD dari file ISO Windows 7 yang telah diunduh. Dengan cara ini, kita dapat mem-boot perangkat dari media instalasi tersebut untuk memulai proses instalasi.
- Backup data penting: Sebelum melakukan instalasi, pastikan untuk melakukan backup data penting seperti dokumen, foto, video, dan lain-lain. Hal ini untuk menghindari kehilangan data yang tidak diinginkan jika terjadi kesalahan selama proses instalasi.
- Product key: Siapkan product key yang diperlukan untuk mengaktifkan Windows 7 setelah proses instalasi selesai. Product key biasanya terdapat pada kemasan DVD Windows 7 atau pada email konfirmasi pembelian dari Microsoft.
Setting BIOS agar Booting dari CD/ DVD
- Restart komputer dan tekan tombol yang sesuai untuk masuk ke menu BIOS. Tombol ini bervariasi tergantung pada merek dan model komputer. Beberapa tombol yang sering digunakan adalah F2, F10, F12, atau Del. Tekan tombol tersebut dengan cepat dan berulang kali hingga masuk ke menu BIOS.
- Setelah masuk ke menu BIOS, cari opsi “Boot” atau “Boot Order”. Opsi ini mungkin berada di bagian utama atau bagian tab terpisah di menu BIOS.
- Pada opsi “Boot” atau “Boot Order”, pastikan bahwa media instalasi seperti DVD atau USB terdeteksi dan ditempatkan di posisi pertama pada daftar boot order. Untuk memindahkan posisi, gunakan tombol panah untuk memilih perangkat yang ingin dipindahkan, lalu tekan tombol “+” atau “-” untuk memindahkan posisi.
- Simpan pengaturan dan keluar dari menu BIOS. Setelah mengatur pengaturan boot, pastikan untuk menyimpan pengaturan dan keluar dari menu BIOS dengan memilih opsi “Save and Exit”. Pilih opsi “Yes” atau “OK” ketika diminta untuk menyimpan perubahan.
Langkah-langkah Cara Install Windows 7
Bagaimana cara mengaktifkan fitur Windows Update Pada Windows 7?
- Buka Control Panel. Anda dapat membuka Control Panel dengan mengetik “Control Panel” di kotak pencarian pada Start menu atau dengan menekan tombol Windows + R untuk membuka jendela “Run” dan mengetik “control” di dalamnya.
- Klik “System and Security” di Control Panel.
- Klik “Windows Update” di bawah “System and Security”.
- Klik “Check for updates” di sebelah kiri jendela Windows Update.
- Windows akan mulai memeriksa pembaruan yang tersedia untuk sistem Anda. Setelah pembaruan selesai diperiksa, Anda dapat mengklik “Install updates” untuk menginstal pembaruan yang tersedia.
- Anda mungkin perlu mengaktifkan otomatis pembaruan agar Windows secara otomatis mengunduh dan menginstal pembaruan saat tersedia. Untuk mengaktifkan otomatis pembaruan, klik “Change settings” di sebelah kiri jendela Windows Update, lalu pilih opsi yang sesuai di bawah “Important updates”.
- Klik “OK” untuk menyimpan pengaturan Anda.
Apa saja yang perlu dilakukan untuk meningkatkan keamanan Windows 7?
- Update Windows 7: Meskipun Microsoft telah mengakhiri dukungan untuk Windows 7, Anda masih dapat memperbarui sistem operasi dengan pembaruan keamanan yang terakhir diterbitkan. Pastikan untuk menginstal semua pembaruan yang tersedia dari situs web Microsoft.
- Gunakan Antivirus: Instal dan gunakan program antivirus terbaru untuk melindungi komputer Anda dari ancaman malware. Pastikan antivirus Anda selalu diperbarui dengan definisi virus terbaru.
- Firewall: Aktifkan firewall Windows untuk membantu melindungi komputer Anda dari serangan jaringan. Anda juga dapat menginstal firewall pihak ketiga untuk memberikan lapisan perlindungan tambahan.
- Hapus program yang tidak diperlukan: Hapus program yang tidak diperlukan dari komputer Anda, terutama program yang jarang digunakan dan tidak diperbarui. Program yang tidak diperlukan dapat memberikan celah bagi penyerang untuk memasuki komputer Anda.
- Perbarui program lain: Pastikan program lain yang terinstal di komputer Anda, seperti browser web, media player, dan program lainnya selalu diperbarui dengan versi terbaru.
- Gunakan akun pengguna terbatas: Gunakan akun pengguna terbatas daripada akun administrator ketika menggunakan komputer Anda. Ini akan membantu melindungi komputer Anda dari program jahat dan serangan.
- Jangan membuka lampiran email yang mencurigakan: Hindari membuka lampiran email dari sumber yang tidak dikenal atau mencurigakan.
- Gunakan password yang kuat: Gunakan password yang kuat dan berbeda untuk setiap akun online yang Anda miliki. Jangan gunakan password yang sama untuk akun yang berbeda.
Alasan Kenapa Banyak Orang Masih Menggunakan Windows 7
- Kenyamanan: Banyak pengguna Windows 7 merasa nyaman dengan antarmuka pengguna yang sudah dikenal dan terbiasa dengan cara kerja sistem operasi tersebut. Mereka mungkin tidak ingin mengubah cara mereka bekerja dengan sistem operasi baru yang memiliki tampilan dan fitur yang berbeda.
- Biaya: Beberapa pengguna mungkin tidak mampu atau tidak ingin mengeluarkan biaya untuk membeli sistem operasi baru seperti Windows 10 atau Mac OS. Jadi, mereka memilih untuk tetap menggunakan Windows 7 sebagai alternatif yang lebih murah.
- Keterbatasan hardware: Beberapa pengguna mungkin masih menggunakan komputer lama yang tidak cukup kuat untuk menjalankan sistem operasi yang lebih baru. Windows 7 memiliki persyaratan sistem yang lebih rendah daripada Windows 10, sehingga masih dapat berjalan dengan baik pada komputer lama.
- Keamanan: Meskipun Microsoft telah menghentikan dukungan resmi untuk Windows 7, masih banyak pengguna yang merasa bahwa sistem operasi tersebut aman dan dapat diandalkan.